
Now that the latest iOS is available, millions of people around the world have started to update our iPhone, iPad, and iPod Touch to this new version of the operating system. In general, the update procedure will be completed without complications and we will be able to enjoy the news of the new version of the OS, but there will also be some cases in which the update fails and leaves the devices “unusable”. Today we want to talk about these cases and how to recover many of these iDevices thanks to a software called dr.fone that has an iOS system recovery function. In this post, we will learn about the 4 possible ways to fix lock issues on iPhone.
As we always say, the first thing we must do before launching to update our device is a complete backup. Thus, in the event of a disaster, our data will always be safe and recoverable at all times. As a general rule, after the update, our devices will continue to function normally with the new version of the operating system, but if we find a white screen, iPhone is disabled connect to iTuness bypass, a restart loop, a black screen or similar, in the following lines we talk about 4 possible ways to return these devices to normal after updating to the latest iOS.
As iPhone users we sometimes experience unpleasant distractions. One of them is forgetting the iPhone passcode, which results in “iPhone locked”. The only solution that can be done is to reset to Factory Settings. But how to reset a locked iPhone?
There are at least 4 ways you can fix lock issues and set it to factory settings. By restoring your device to Factory Settings then you can use your device normally again.
The first and the most recommended way is to use Dr.Fone – Screen Unlock (iOS)
Dr.Fone is the most trusted iOS device recovery tool, at least to date. One of the tools (Dr.Fone is made up of a wide variety of recovery tools), Dr.Fone – Screen Unlock (iOS) is a handy solution to all kinds of problems with a locked iPhone screen. It’s also perfectly compatible with the latest iOS versions, making it superior to similar software.
This tool is able to provide real solutions to various problems such as blue screen of death, iPhone stuck on the Apple logo, and so on. But you have to realize, once you are done recovering, your data will be deleted automatically.
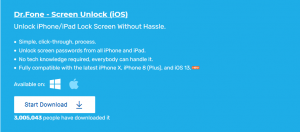
Why Dr.Fone – Screen Unlock (iOS)?
There is always a reason for everything and here are the reasons why you should use Dr.Fone – Screen Unlock (iOS):– This tool is simple, basically it works with: click-through – process.
– Able to unlock all screen locks on iPhone as well as iPad.
– You don’t need any IT skills to operate this tool.
– Compatible with the latest iPhone X, iPhone 8 (Plus), and iOS 13. You don’t have to worry about compatibility.
– Available for Windows and Mac.
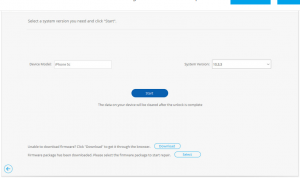
How to fix lock issues?
You can do it in a few steps!
1.Just like running any other software, you need to download, install and launch Dr.Fone – Screen Unlock. You will come to an interface. You will see ‘Screen Unlock’. Click on that.
2. Now connect your iPhone with your PC (where you installed and launched the software). Wait until your iPhone is detected. Once it’s detected, click ‘Start’ to download the firmware. You may have to wait patiently for the firmware to download (on your iPhone).
3. After the firmware is downloaded, now click ‘Unlock Now’. Then confirm by typing ‘000000’.
4. Once you’ve confirmed, the firmware will be installed on your iPhone to address the lock issues. Remember! Don’t disconnect your iPhone and PC while the recovery process is taking place. After the restore process is complete, your phone will reset and it will reboot. Factory reset locked iPhone process has never been easier.
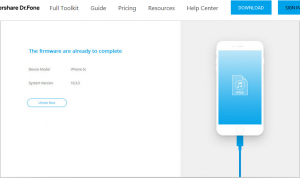
That’s all! There is no complicated convoluted process, everything can be recovered just by doing the 4 simple steps above.
As mentioned earlier, you have 4 options to fix lock issues on your iPhone. What are the other 3 options? Here we will explain!
– Using iTunes
1. Connect your iPhone to your PC (Windows or Mac).
2. Previously you have to make sure you have downloaded the latest iTunes version.
3. iTunes will automatically recognize your iPhone device.
4. You will see an interface. Click on ‘Summary’ and you will find ‘Restore Backup’ under the section Backup. Click on that.
5. Later a pop up will appear. Click ‘Agree’. Then click ‘Restore’ and iTunes will restore your iPhone to factory settings.
– Using iCloud
All iPhone users know the Find My iPhone feature, but not everyone knows that it is linked to an iCloud ID so you can do more than just find your lost iPhone. With this feature you can also remotely wipe data and settings in your iPhone and restore it to factory settings.
1. Go to iCloud.com and sign in with your iCloud ID and your iCloud password.
2. Open ‘Find My iPhone, followed by clicking’ All Devices’. Its function is to show all devices running iCloud that are the same as the one you are currently signed in to. Then select a locked iPhone.
3. You will see details about your iPhone. Click ‘Erase iPhone / iPad’. After you click that. Find My iPhone will automatically restore your iPhone (to factory settings).
– Using Recovery Mode– You can also use what is called Recovery Mode.
1. Download and install the latest iTunes version on your PC. Launch it.
2. You will see ‘Home’. Press it and don’t let go as long as you connect your iPhone with your PC.
3. You will see the iTunes logo on your iPhone screen. The logo is a sign that you have successfully entered Recovery Mode.
4. Now click ‘Restore’ and you will restore your iPhone device immediately.
The four methods above are easy for anyone to do, but we prefer Dr.Fone – Screen Unlock (iOS) because it not only restores lock issues but also overcomes other failures. Hopefully this article will be of use to you or anyone who wants to know how to unlock a disabled iPhone without iTunes. Thanks for reading.