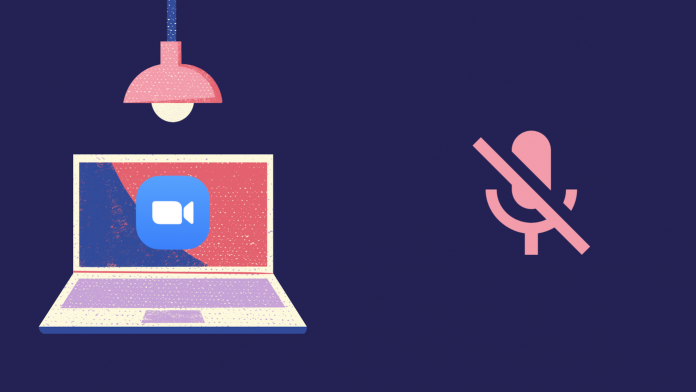
In the mid-1980s, Microsoft released the first version of windows. The most recent one is windows 10 (launched in 2015). It has many quirky features that please both the touchscreen and desktop users. But some users experience many problems and file a complaint of the microphone is not working in Windows 10.
If you have landed here, you might also be facing microphone problems on your window 10. No worries, this is somewhat a common issue faced by many users. There can be many reasons why it’s not workings or picking up your voice. Hopefully, it can quickly be resolved. You need to scroll through the complete guide, and we assure you this guide, you will efficiently resolve the problem.
Microphones are useful to record sound, speak with friends, colleagues, family by connecting various devices. Nowadays, most laptops have internal microphones, so they don’t need any additional devices to connect to your computers. Sometimes, you find many issues regarding the microphone during sound recording or disruption while using the skype app and many more. There can be many reasons for microphone problems.
Microphone Not Working On Windows 10
Just go through the given solution and find the one that works for you. Scroll now!!!
Before heading to the list, you must go to the following things:
- If you are using a physical microphone, first check the internet connection.
- Go to the window settings and see if the microphone volume is low.
- You must cross-check if the microphone is muted.
Here are the some solutions that can help you fix the solution if not resolved…
Solution1: Give accurate permissions to access when the microphone is not working in Windows 10
If the microphone is disabled, applications on your system won’t be able to hear audio. For this, follow the steps and check out whether it is the cause or not.
- Click on the start menu and open windows settings.
- Hit the privacy icon.
- From the left pane, tap on the microphone and go through the settings option.
- Change the settings and turn on the Microsoft access for this device.
- When you allow the microphone access to check out the app list, you want to access it.
Solution2: Set your microphone as a default device when the microphone is not working in Windows 10
Is there any external microphone connected to your devices? If yes, you need to connect it manually.
- Find the recording tab, and select your microphone to Set Default for the recording device. If still the problem is not resolved. Go further.
- If you don’t find any microphone in the recording devices list, right-click in the recording tab window and click on the enable the show disconnected devices and disabled devices. I hope this will work for you. If still microphone is not working in window 10, Step to the next solution.
Solution 3: Update or reinstall microphone drivers when the microphone is not working in Windows 10
Sometimes what happens is the mic stops working after windows updates. It is only possible when it is an incompatible or outdated system. It’s time to go through the steps and make it up to mark.
How to connect New Microphone to your device?
Are you looking for the procedure to install a new microphone in Windows 10? If yes, scroll the step.
- Connect the microphone to your PC.
- After you hatched on the settings, you will find a system and then sound.
- You need to go to the input settings in sound settings and choose your input device from there.
- At last, select the device or microphone you want to use.
Things you must know about Windows 10
Now, you came to the solution when a microphone is not working in windows 10. Check out the features of Windows 10 that will guide you through upgrading your current versions of windows.
Start menu
Windows 10 has reintroduced the traditional start menu that was missing in windows 8. Many users were facing issues in navigating the programs or apps in windows 8. But don’t worry, Microsoft has brought back the same feature. Get quick access to popular apps such as finance, weather, maps, mails, etc., directly from the start menu.
Cortana
Similar like google now and Siri, Cortana is a virtual assistant present in window 10. Corona will give you answers to the questions you will. For instance, what’s the weather today? And will perform simple tasks like cleaning up and update your device and many more.
Pin recycle bin to the taskbar.
In windows 10, you need not close all the tables to access the recycle bin. In it, you can easily pin the recycle bin icon to the taskbar. It helps to enhance the experience of the user.
Continuum
Continuum will detect whether your pc is used as a desktop with a keyword or acts as a tablet. When detached from the keyboard, windows ten can easily switch to a touch-friendly screen. This feature provides flexibility to the user.
Enhanced Multitasking
You will get a unique feature of multiple desktops to open all the windows in one place. Task view is a unique feature that will enable users to organize apps in a better way. The button is available in the taskbar. When you start the task view for the first time, you will get a notification to add a desktop option to create multiple desktops.
Snap assist
The snapping feature has improved the new multiple virtual desktop feature. With Snap assist, one can easily resize windows to fit any part of the screen. You can also place the windows side by side. It is advantageous to switch between scroll content and applications.
Action center
Pretty different from the last windows, the new action center will let you access the frequently used settings. Moreover, you will see notifications whenever your computer receives an update or any other messages.
Optimistically, this article will help you to resolve your issues with the microphone. If you know any other method to resolve the issue, please share those steps in the comment box. Still, having any doubt? Feel free to ask any query, and we are here to guide you.